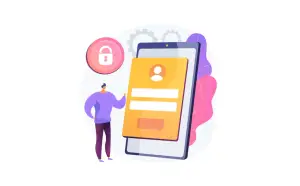Many users report issues that their “Alexa won’t Turn On My Samsung TV“. This guide discusses why are you facing this problem and how to fix this.
The issue occurred mostly with models of the Samsung TV (RU7100),(QN90B) here are a few reasons that may be involved behind this issue.
Table of Contents
Why Alexa won’t turn on your Samsung TV?
Smart feature Compatibility
Confirm that you have a smart Samsung TV and whether it is compatible with Alexa or not.
Only those Samsung TVs work with Alexa which has smart features. If your TV doesn’t have a smart feature then it will not be connected to Alexa and wifi as well.
Internet connection problem
The main thing is the internet connection between smart devices and Alexa. So, never neglect a strong internet connection.
Outdated software app
Outdated software is one of the causes of this issue so, update your software app or run with the latest version.
De-activated Amazon account
Ensure that your Amazon account is active. Sometimes Amazon accounts could be deactivated for some reason.
Giving the wrong command
Make sure that you give the right command to Alexa otherwise, Alexa will not obey your wrong command.
Server issues
Alexa is also unresponsive if there are server issues with Amazon Alexa service.
Enabled Eco-mod
If your Eco-mod is enabled it will restrict many features on your TV that’s the reason why Alexa cannot turn your TV.
Then open up your Samsung TV settings if eco-mod is the problem.
How do turn on Alexa with Samsung TV?
Connect Samsung TV with the SmartThings app
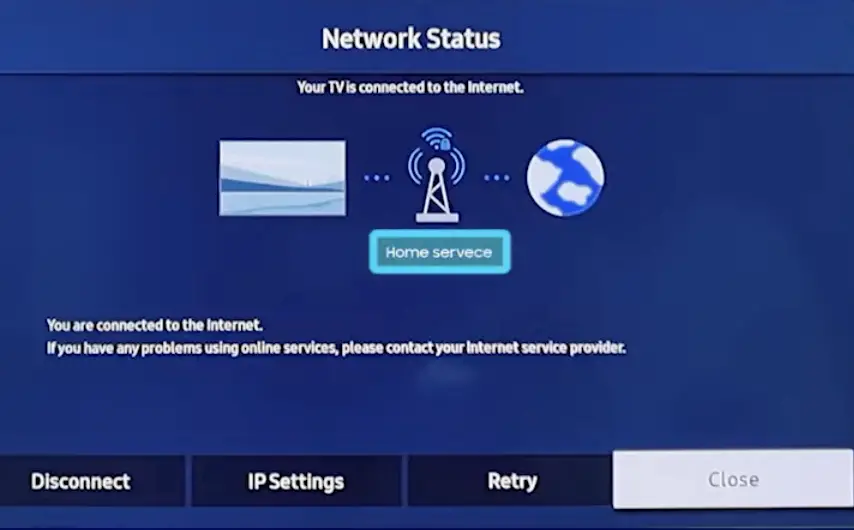
- Connect your TV and phone to the same Wi-Fi connection.
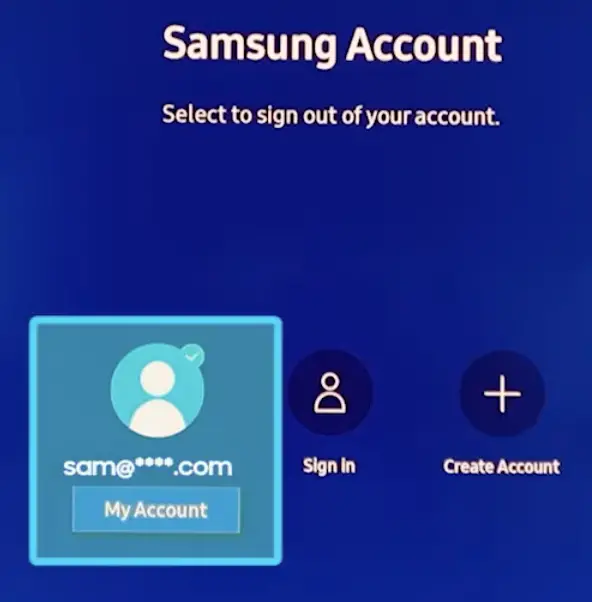
- Sign in with your Samsung account on the TV as well as on your phone.
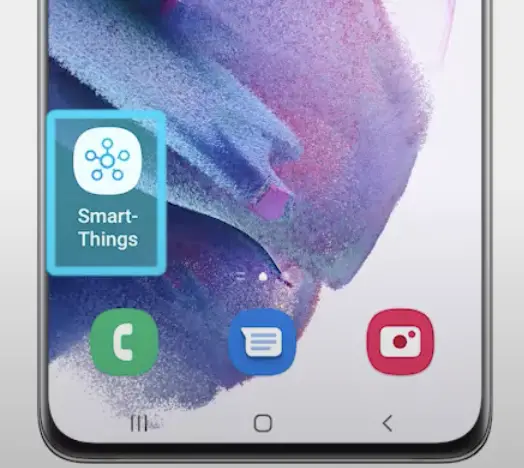
- Now open the SmartThing App on your phone.
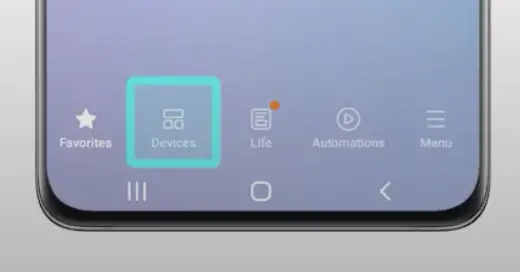
- Tap on the device.
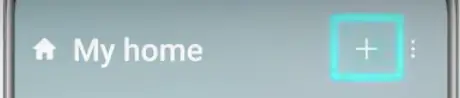
- Tap on the + icon (top right corner) and then tap Add Devices.
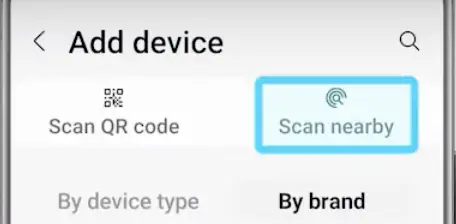
- Tap on scan nearby.
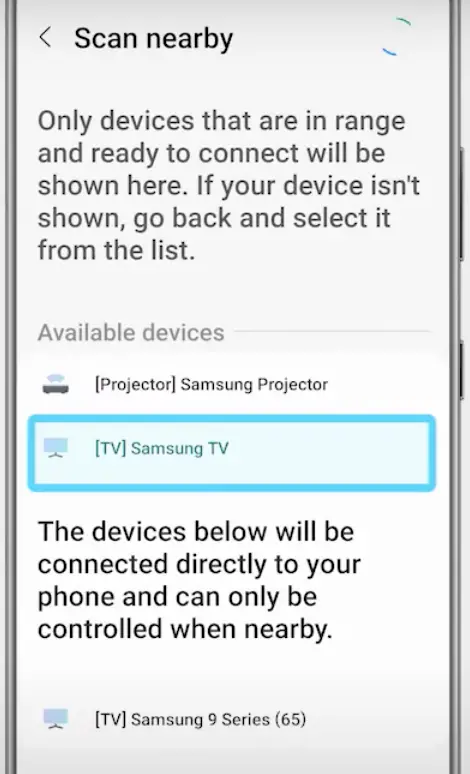
- Select the TV name from the list.
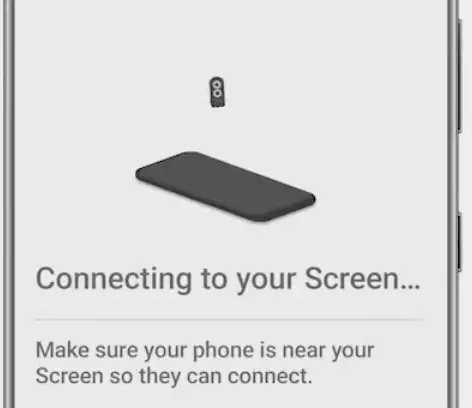
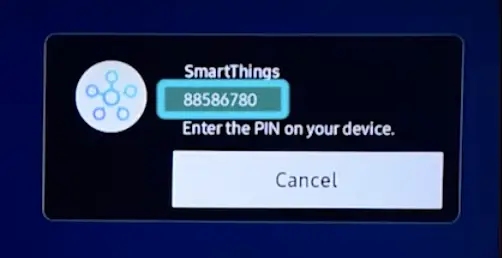
- A pin will appear on your TV screen, enter that pin on your phone.
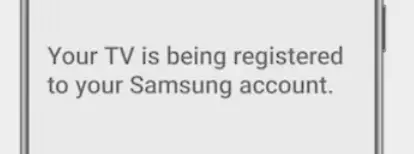
- TV is connected to your phone.
How to operate Samsung TV via SamartThings app?
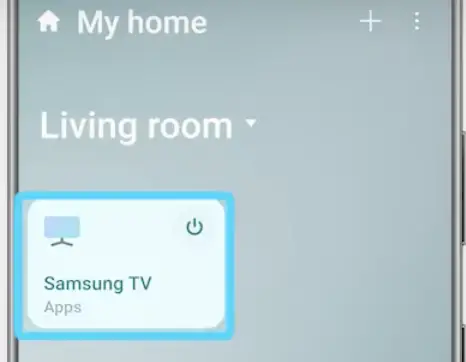
Select your TV from the home page of the SamartThings app.
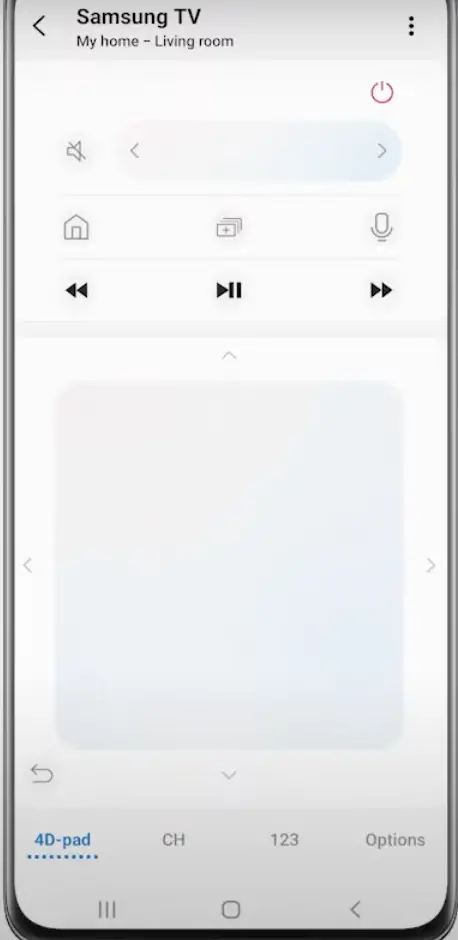
A virtual l remote will appear which works just like the physical remote.






The above figure shows how you can control the virtual remote through the SamartThings app.

- Tap the More icon on the top right corner of your phone.
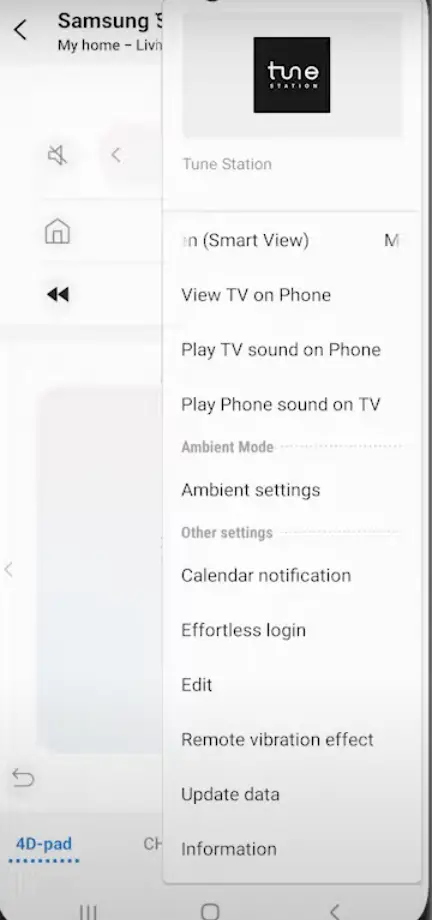
- Then select any feature of your own choice.
That’s how you can operate Samsung TVs through the SmartThings app.
Connect Alexa with the SmartThings app
When you have added your smart TV with the SmartThings app, then you need to connect your SmartThings app with Alexa to control your TV.
Alexa and TV are connected to the same internet connection
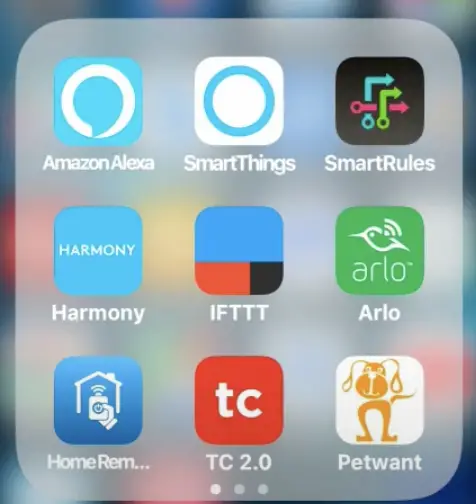
- Open up the Amazon Alexa app and click on devices.
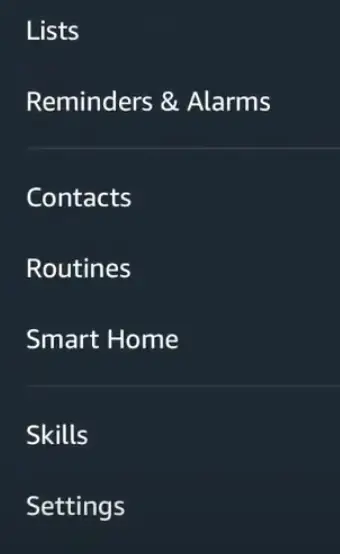
- Then go to skills.
- Then search for the SmartThings app, and you will be asked to enable the skill. Click on it and enter the username and password.
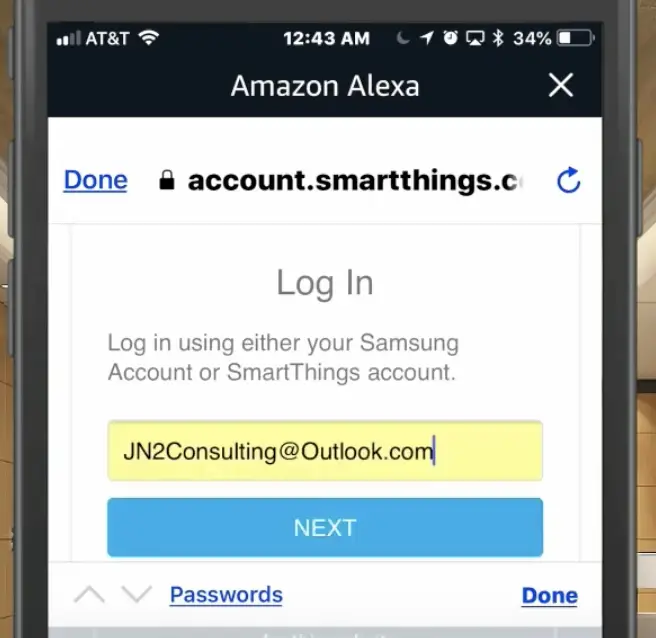
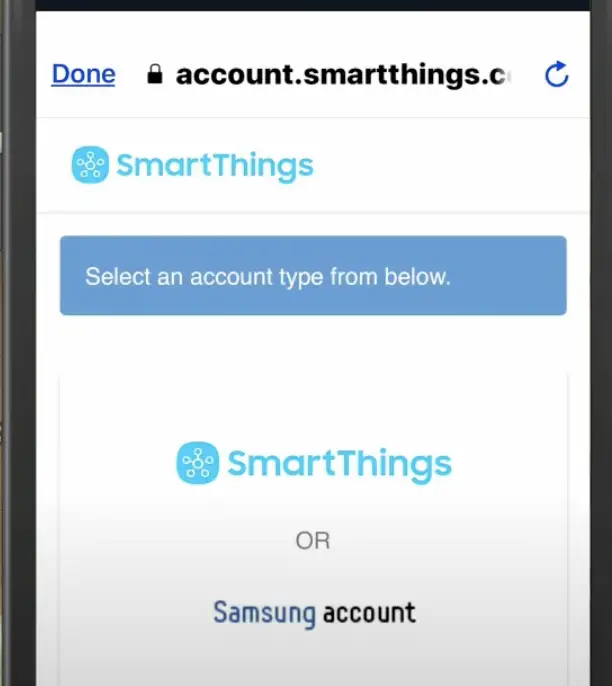
Then select your smartThings account or your Samsung account.
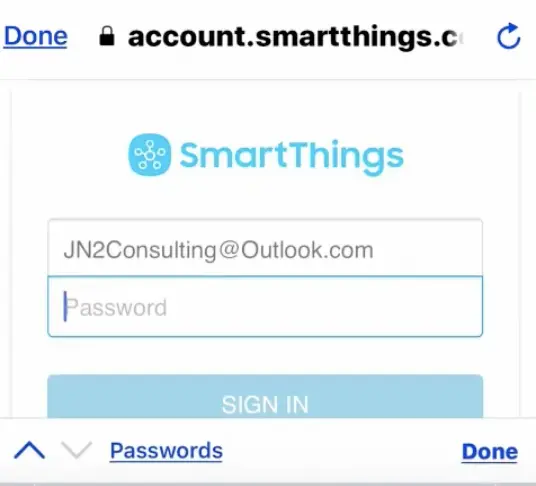
Now type a password.
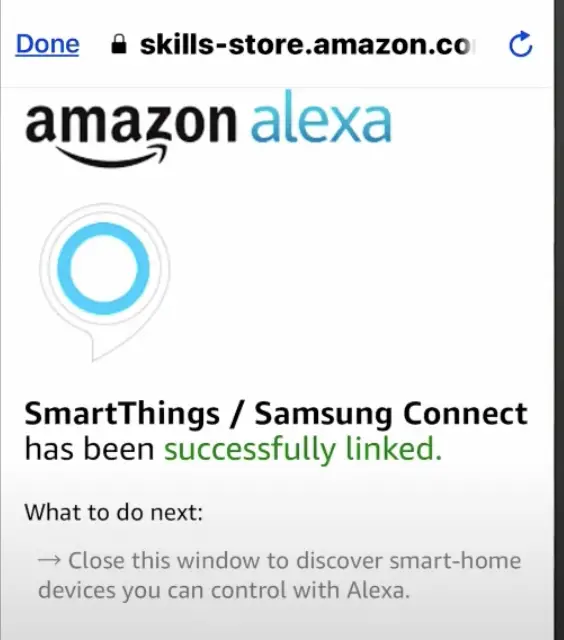
Click done at the top left.
Once you log in to the account you will automatically be connected to Alexa.
Then tap on Discover Devices.
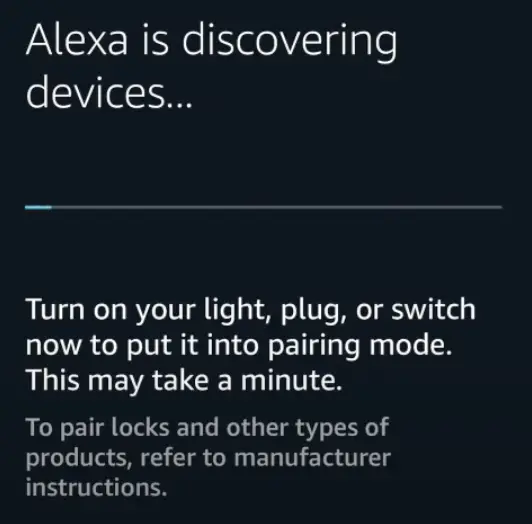
Now Alexa searches for the device.
From now on, all your Samsung devices will be connected to Alexa along with your smart TV.
Now you can check manually whether your TV is connected or not.
For this, click on smartThings and check what Samsung devices appear. Then search for your TV and connect it manually.
Compatibility with Alexa
Alexa feature is only available on certain Samsung smart TV models. However, to connect Alexa to a normal TV, you can buy a streaming device like Firestick, Roku stick, etc.
Now make sure whether your Samsung TV is compatible with Alexa. Because not all Samsung TV comes with Alexa compatibility.
Here we mentioned some models of Samsung TV that are compatible with Alexa:
- Samsung – 65” Class CU7000 Crystal UHD 4K UHD Smart Tizen TV. …
- Samsung – 55” Class CU7000 Crystal UHD 4K UHD Smart Tizen TV. …
- Samsung – 43” Class CU7000 Crystal UHD 4K UHD Smart Tizen TV. …
- Samsung – 50” Class CU7000 Crystal UHD 4K UHD Smart Tizen TV. …
- Samsung – 55” Class QN90B Neo QLED 4K Smart Tizen TV.
Samsung TV has Alexa built-in
- All 2022 & 2021 Smart TV models
- 2020 8K QLED TVs
- 2020 4K QLED TVs
- 2020 The Frame
- 2020 The Serif
- 2020 The Sero
- 2020 The Terrace
- 2020 TU8000 and above Crystal UHD TVs
- Samsung 65″ Q900TS QLED 8K UHD Smart TV with… …
- SAMSUNG 65-inch Class QLED Q800T Series – Real… …
- SAMSUNG 65-inch Class QLED Q90T Series – 4K… …
- SAMSUNG 65-inch Class QLED Q80T Series – 4K… …
- SAMSUNG 65-inch Class QLED Q60T Series – 4K… …
- SAMSUNG 65-inch Class Crystal UHD TU-8000…
Reset internet connection
Resetting an internet connection can resolve many issues. Here’s how you can reset the internet connection on a Samsung TV:
- Restart Your TV:
- The simplest step is to turn off your Samsung TV and then turn it back on. This can help refresh the TV’s system and potentially resolve minor connectivity problems.
- Restart the Wi-Fi:
- You can do this in settings or simply by turning your WIFI router off and ON.
- Reconnect to WIFI or Network Reset:
- Look for the option to reset network settings, which might be labeled as “Reset Network,” “Reset Network Settings,” or something similar.
- Confirm that you want to reset the network settings. This will erase saved Wi-Fi passwords and other network-related configurations.
- After the reset, reconnect to your Wi-Fi network using the appropriate credentials.
- In the TV’s settings menu, navigate to the “Network” or “Network Settings” option.
- Factory Reset:
- If the above steps don’t work, you can try a factory reset. Keep in mind that a factory reset will erase all settings and data on your TV, so only use this as a last resort.
- In the settings menu, find the “General” or “System” option.
- Look for “Reset” or “Factory Reset” and confirm that you want to proceed.
- Follow the on-screen instructions to perform the factory reset.
- After the reset, you’ll need to set up your TV as if it were new, including connecting to Wi-Fi.
Conclusion
Ensuring a seamless connection between Alexa and Samsung TVs requires careful consideration of smart feature compatibility, a robust internet connection, up-to-date software, and active Amazon accounts.
Users are guided through the process of connecting their TV to Alexa via the SmartThings app, which provides a convenient control option.
Additionally, the text highlights compatibility aspects and offers solutions for addressing connectivity issues, including resetting the internet connection.
By following these steps, users can enjoy the benefits of a smart and integrated entertainment experience.