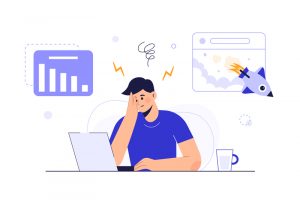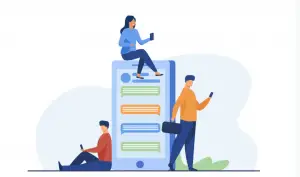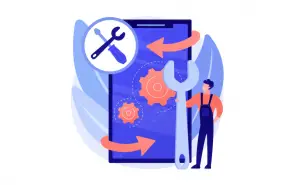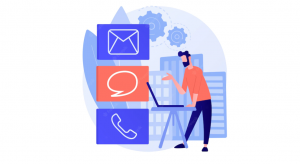Many users report this problem on their iPhones; when they try to access their camera on Snapchat, it asks for Camera access.
The entire message is, “Oops! Snapchat is a camera app. To continue, you’ll need to allow camera access in the Setting.“
Some users also said they could not see the camera option in the Snapchat Application setting.
System failure or App glitch might be why Snapchat asks for camera access while you try to use Camera in Snapchat.
We will discuss in this article what might be causing this issue and how you can solve it in detail
Why I am getting Allow Snapchat to access the camera
You were using Snapchat regularly, but all of a sudden. The App started asking for camera permission.
Allowing Snapchat to Access Your Camera is an issue that has after IOS 13 update; This can be a system glitch that affects the Snapchat camera. It can also be because of low storage on iPhone or Glitched Snapchat Applications.
Possible Reasons for the Camera access issue are.
- iPhone storage might be full.
- The App is glitched
- The System failure
How to fix Snapchat Camera Access
There are many fixes. Some have worked for some users.
First of All, Update Snapchat Application from the App Store and see if it solves the problem.
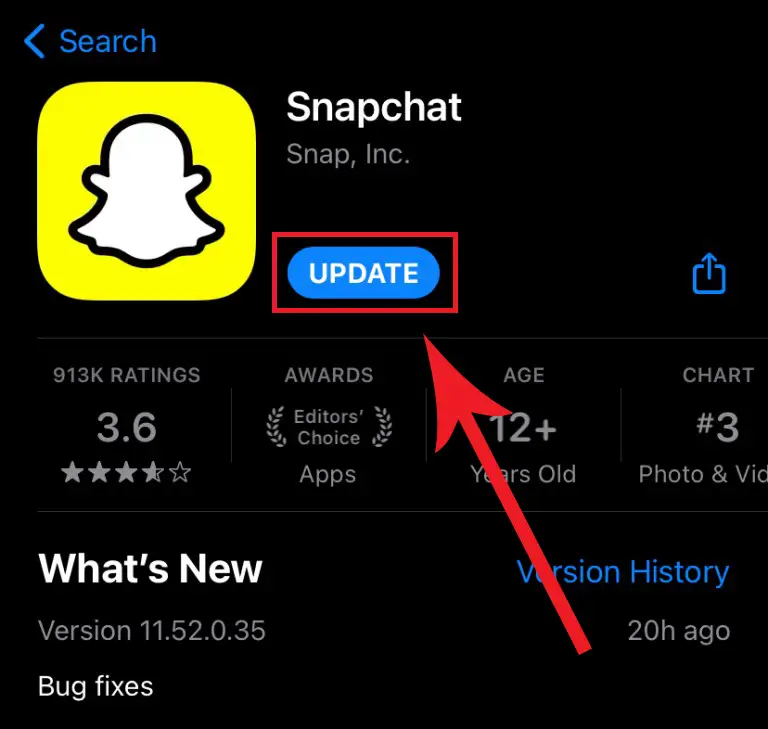
Here are solutions you can try.
- Trying to give camera access
- Free some storage
- Try Force Full Restart iPhone
- Clear Snapchat Cache and Restart App
- Screen Time Setting change
Method 1. Trying to give camera access.
First of all, be trying to give camera access.
Summary of Method 1.
Go to iPhone Setting > Snapchat App(scroll down) > Camera (toggle on).
Step 1. Tap on the Setting
Tap on the setting App icon in Applications in iPhone.
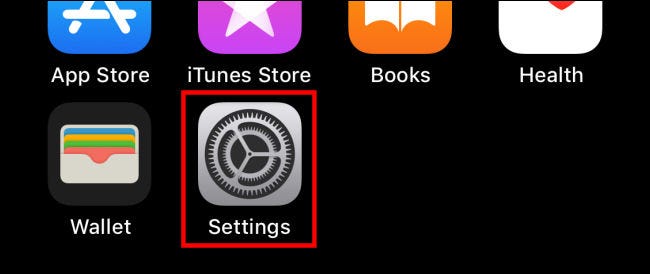
Step 2. Tap on Snapchat
After you have opened Setting in iPhone, keep Scrolling down on the setting page; at the bottom, you will find Snapchat.
Tap on Snapchat, which will take you to another page.
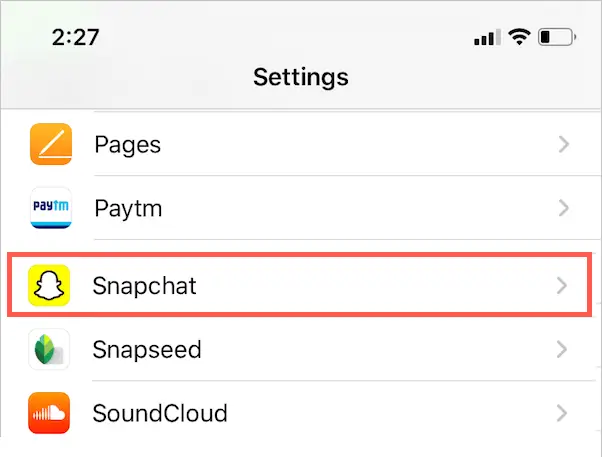
Step 3. Tap on Camera toggle
Now tap on the camera toggle button and make it green like the screenshot.
Suppose the camera is already allowed. Then, move to the following Method.
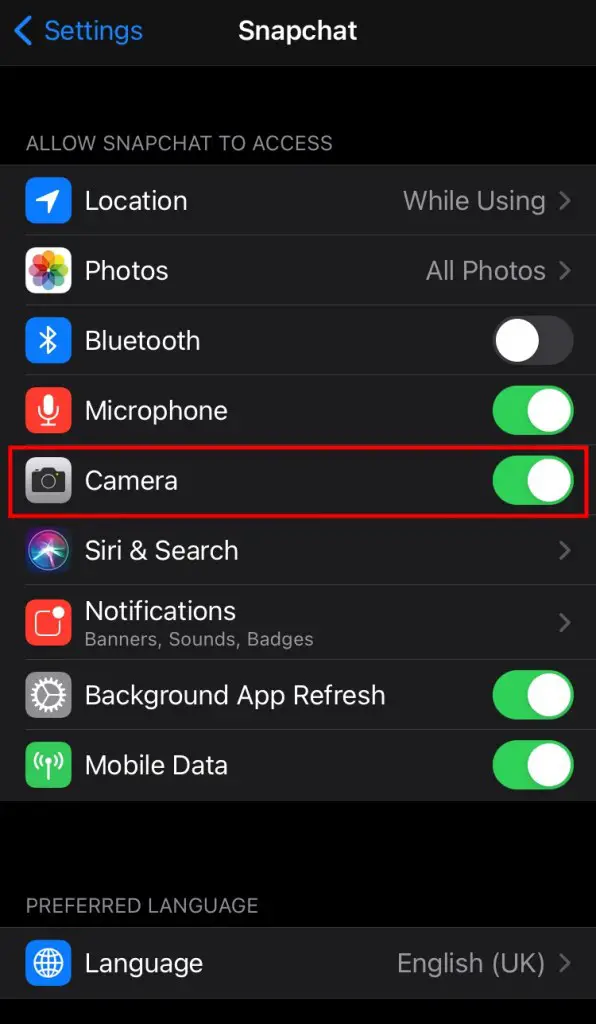
Method 2. Free Some Storage
If your iPhone has less storage space. Try to free some storage and restart Snapchat App.
Hopefully, freeing up storage will solve the issue if not move to the following Method.
Method 3. Try Forcefull Restart iPhone
Try to restart iPhone; This will remove glitches from the system or forceful restart if you have tried to restart.
Steps To restart forcefully on iPhone.
- Press and relase Volumn Up button
- Press and release Voumn Down Button
- Press Side button untill you see Apple logo
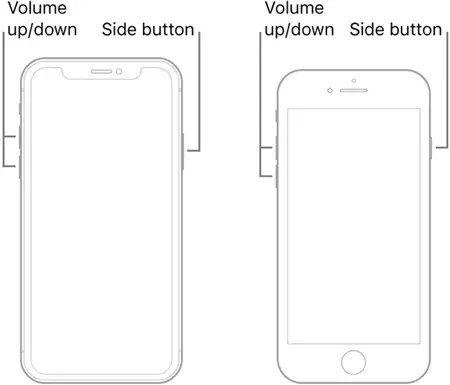
Method 4. Clear Snapchat Cache and Restart App
Clearing the Cache of Snapchat will rest the Application.
Don’t worry; clearing cache won’t delete photos or videos saved in the gallery.
After you have cleared the cache, you need to log in again.
Summary of Method 3.
Open Snapchat App > Profile (top left) > Setting (top right) > Clear Cache > Clear
Step 1. Tap on Profile Image
Open Snapchat App. Tap on Profile on the top left.
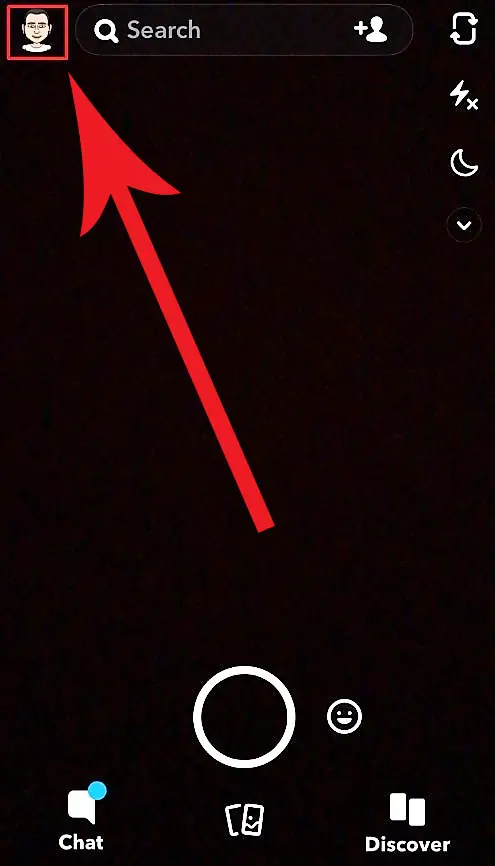
Step 2. Tap on Setting Icon
After you have tapped on Profile Pic in Snapchat
Tap on the setting icon. This will take you to another page.
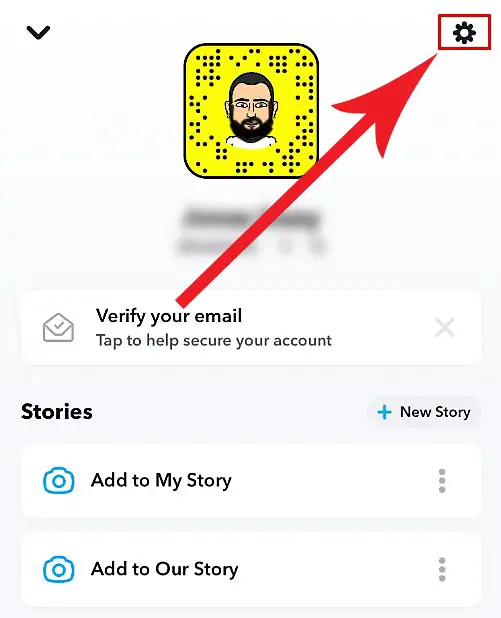
Step 3. Tap on Clear Cache
After you have opened Setting Page, Tap on Clear Cache in Account Action.
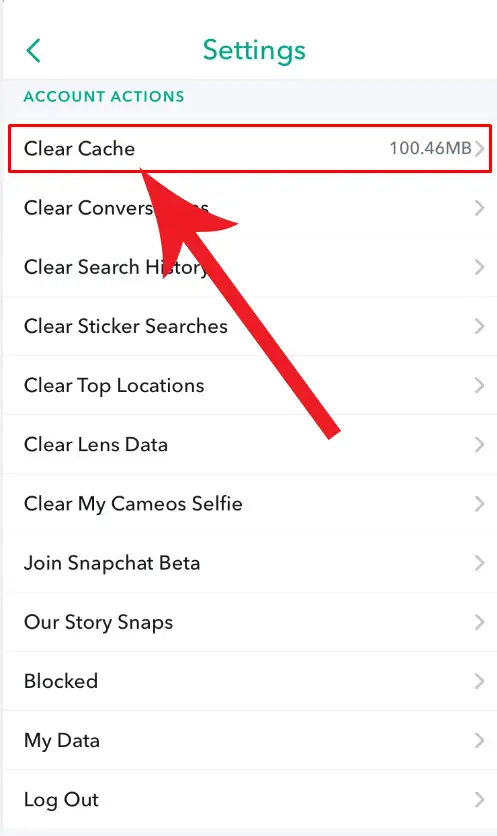
Step 4. Tap on Clear
After you have tapped on clear cache, it will show a Pop-up dialogue on screen.
This Pop up asks for permission to clear cache, and it won’t delete memories backup.
Tap on clear; it will clear the cache.
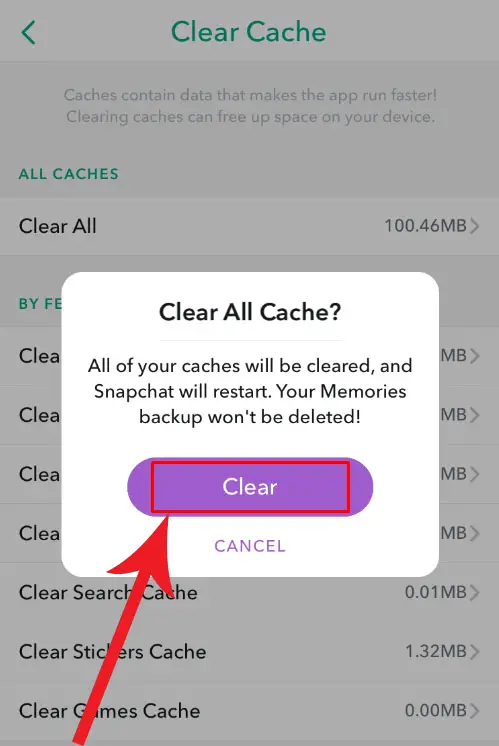
Method 5. Screentime Setting Change
Go to the iPhone setting.
Open the option ‘Screentime‘.
Tap on ‘Content & Privacy Restrictions’ and enable it.
Scroll down to photos. Tap on the option.
Then Tap on ‘Allow changes.’
You will see the options of various apps installed on your phone.
Enable Snapchat from that list.